こんにちは、さくです。
「Windows8」の古いノートパソコンをもらったので、「Windows10」に更新してほしいと家族から依頼がありました。
不評のWindows8を今まで使っていたのかと不思議に思いましたが、あまり使っていなかったそう。
型番は、富士通の「FMV LIFEBOOK FMVA45JW」
- 最新OS Windows8搭載
- インテル® デュアルコアCPU「Core™ i3-3110M」搭載
- 4GBメモリを搭載4GBメモリ×1枚構成なので、空きスロットがあり増設することができます
- 約750GBの大容量HDDを搭載高画質な写真や動画もたっぷり保存できます
とまあ、当時は10万円以上はしてそうですが、2012年10月26日 発売ということで10年選手です。
OSを更新するついでに「メモリを8GB」にして、「HDDをSSD」にすればサクサクで使えるようになると思ってカチャカチャした記録です。
- メモリに空きスロットがあれば刺すだけで容量を増やせる
- SSDに交換することで劇的な速度改善を望める
- Windows8からWindows10へのOSバージョンアップは無料
- 追加メモリは相性問題で同じメーカー製が無難
- 精密ドライバーが必要(100円のでOK)
- 定番無料クローンソフトだった「EaseUS Todo Backup Free」は有料化になってる
- Windows8をWindows10にする場合、先にWindows8.1にしなけらばならない
- Windows10は、ISOファイルをディスクに焼いてインストールする方が良い

背面パネルを開けてメモリとHDDを確認
まずはノートパソコンをひっくり返して、メモリとHDDの場所を探します。
パソコン内部を触る場合は電源を外し、プラスチック手袋をしましょう。
最近のノートパソコンは、大抵メモリとHDDにアクセスしやすくなっています。10年以上前はキーボードを外さないといけなかったりして面倒な設計でした。

メモリを追加する
背面パネルを外すとメモリの位置と型番、空きスロットが確認できました。
メモリを見ると「サムスンのDDR3-12800S」の4GBが一枚付いています。
古いPCパーツは、ほぼ新品では売っていないのでメルカリなどで探します。
幸い1000円~1500円で出品してくれている方がいたので購入しました。
このPCでのメモリの取り付け方は、メモリ両側にあるピンを立てることなく「メモリを裏面にして刺して寝かす」で取り付けられました。


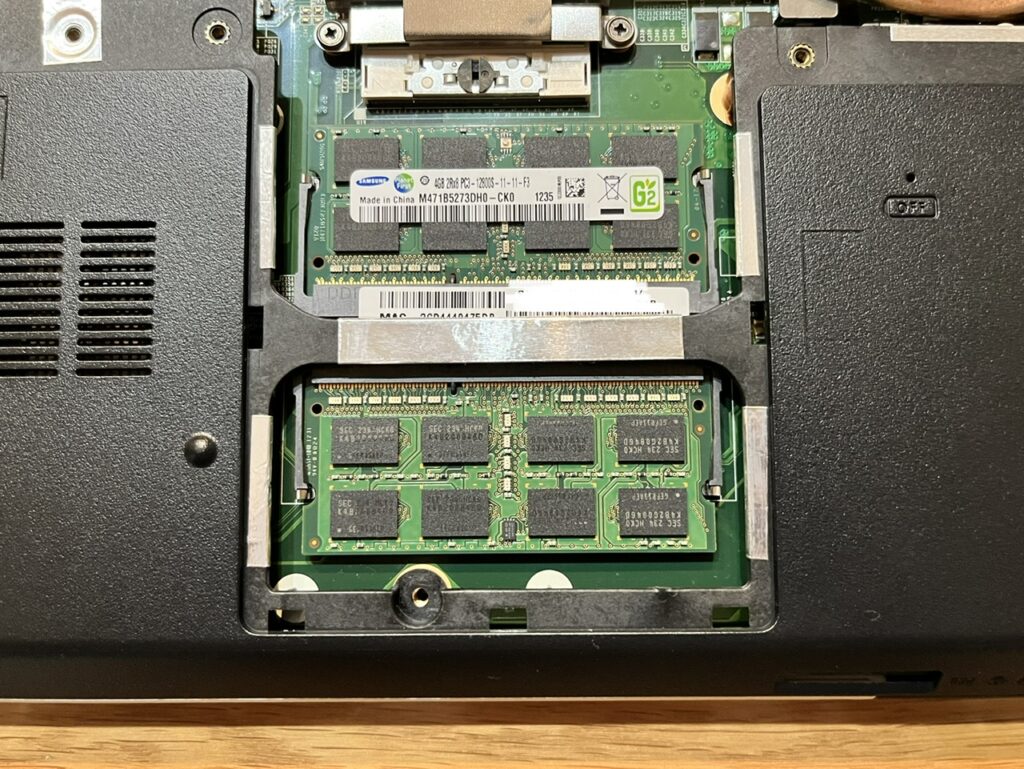
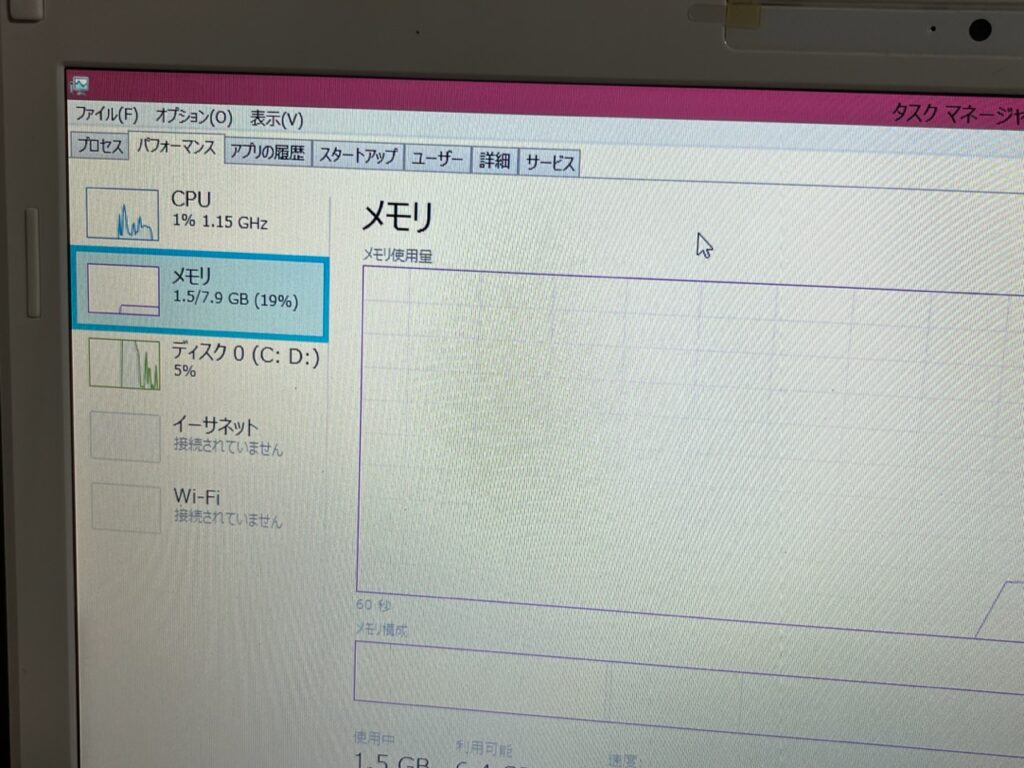
HDDからSSDへデータをクローンする
家族からの依頼で、PC内のデータを残しておいてほしいとなったので、クリーンインストールではなく「HDDをSSDにクローンコピー」して取り替えることにしました。
SSDは240GBあれば十分だろうということで、3年保証が付いた256GBのSSDをAmazonで購入。

2.5インチSSDをノートパソコンに接続するためのケースがあれば便利です。

これにSSDを入れてUSBで接続すると認識されます。
つなぐと新しいHDDの表示が出るのでフォーマットします。
そして「HDD クローン アプリ」で調べてみると最初に出てくるのが「EaseUS Todo Backup Free」というソフト。
以前使用したことがあったのでインストールして進めていくと、「クローンは有料化」になっていて無料では使用できないようになっていました。注意!
しかもクローン作業を開始した直後に不可となる仕様だったで、その一瞬だけでSSDがOSの仕様になってしまい、別のPCでSSDを「コマンドプロンプトからのディスクの初期化」をしなければならない事態に陥りました。
Diskpartコマンドで初期化/フォーマットする方法 – Windows10
時間と手間が余計にかかってしまったので、無料で考えている方は「EaseUS」は避けてください。
その代わりとして「MiniTool ShadowMaker」を使用したら無料でうまくいったのでおすすめします。
【無料】MiniTool ShadowMakerを使ってクローンSSDを作成する方法
こちらもいつまで無料で使用させてもらえるかわかりませんが、2022/10/13ではFreeでした。
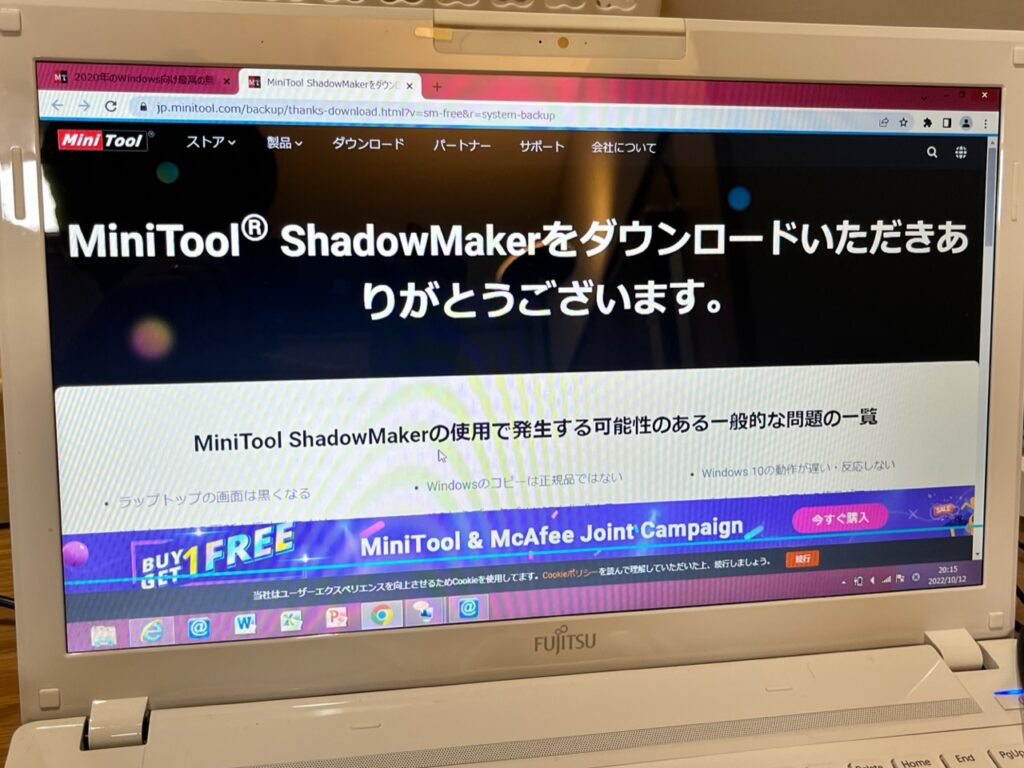
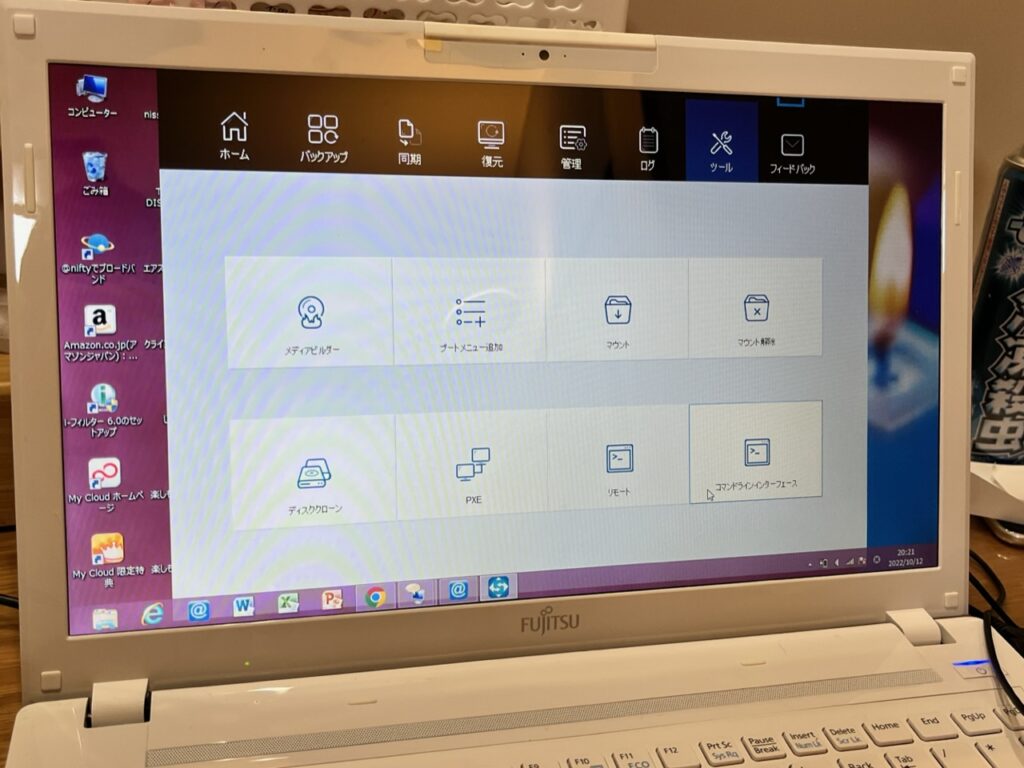
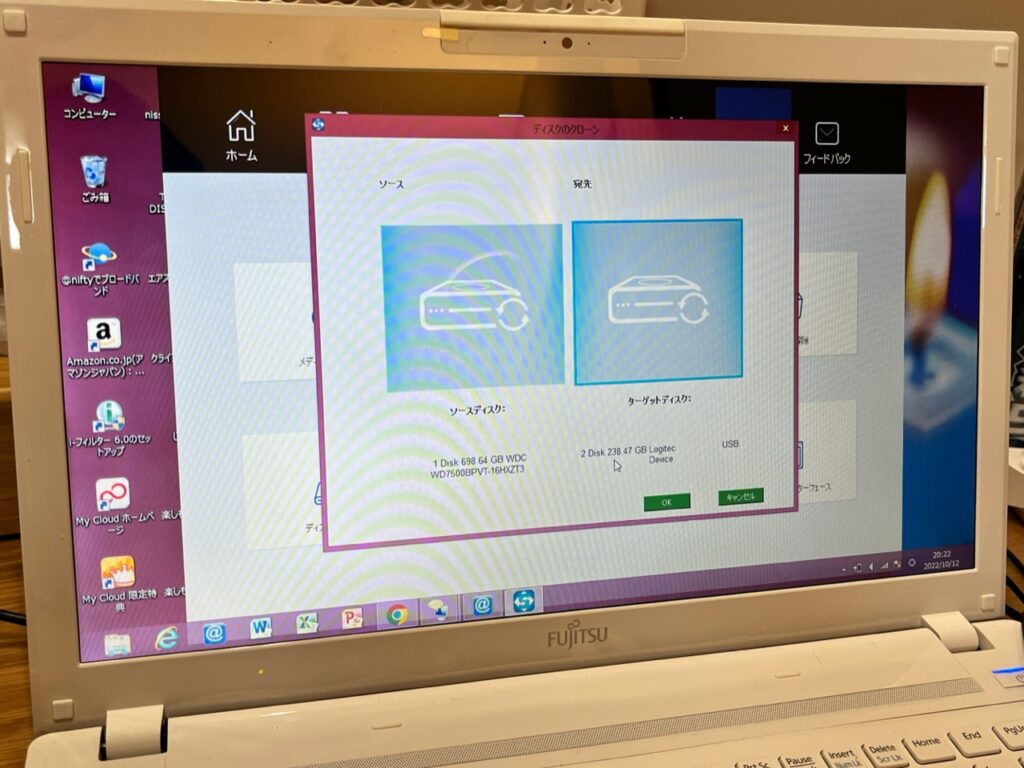
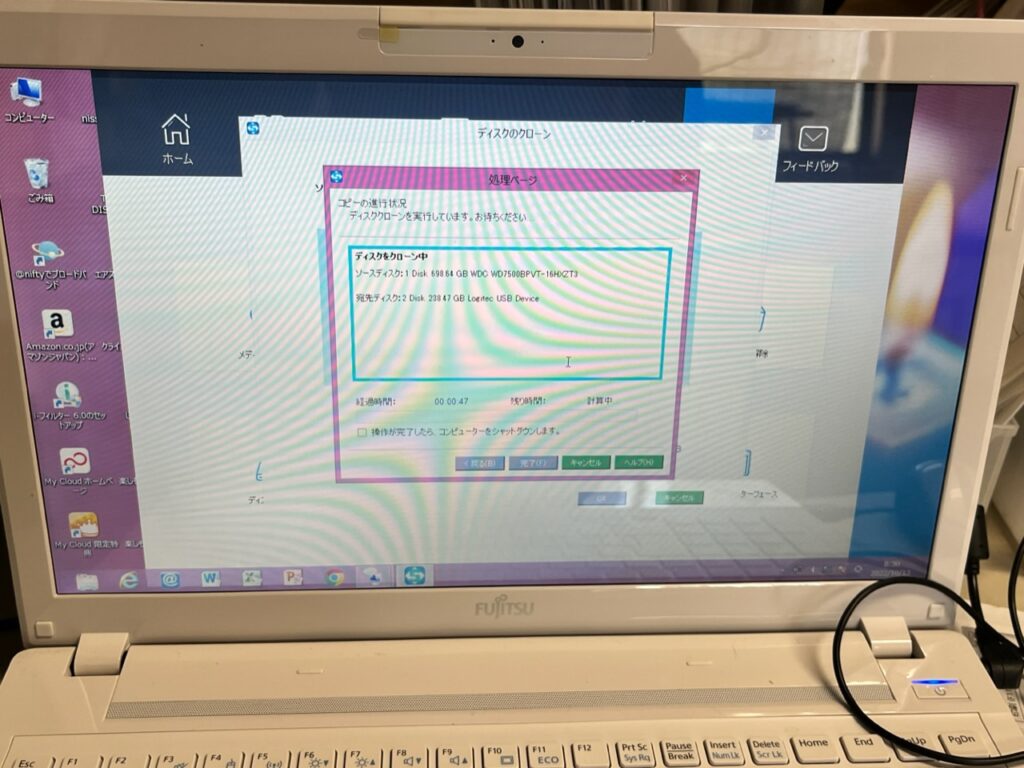
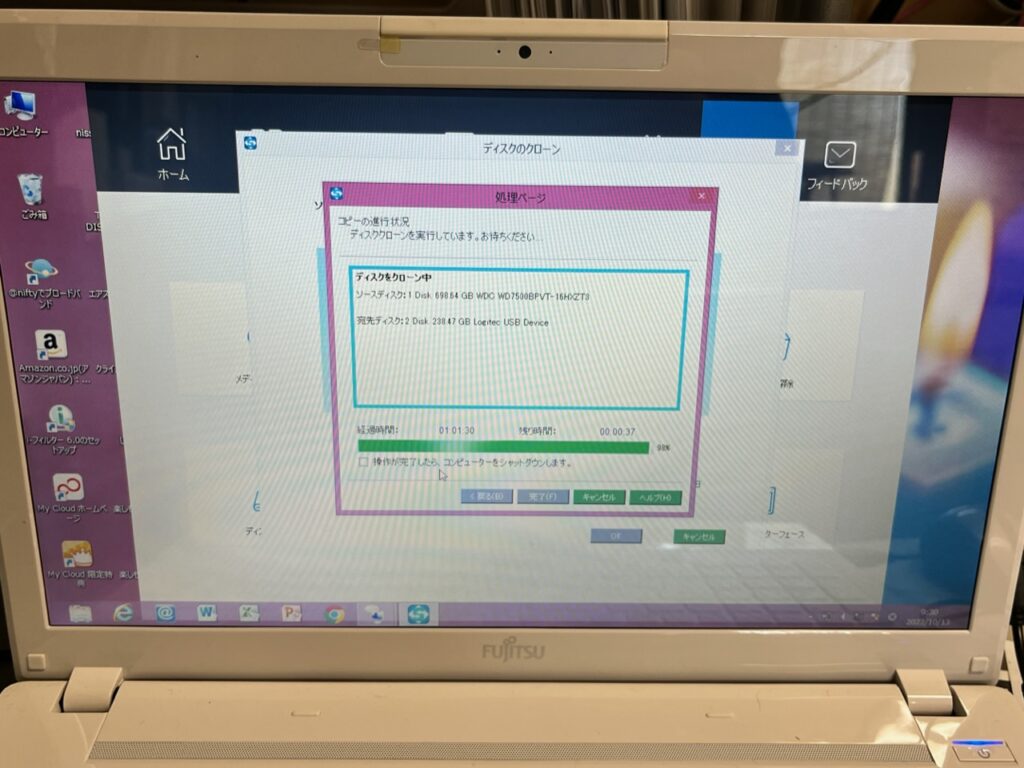
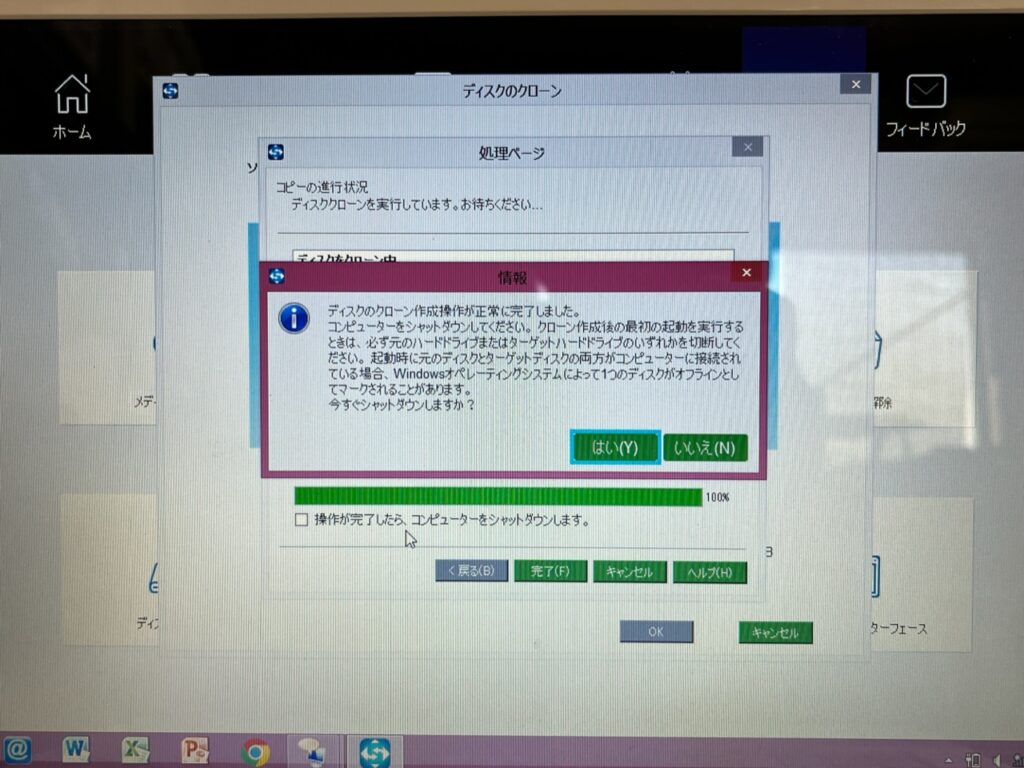
SSDへ換装
クローンソフトでクローンが完了すると、HDDとSSDを物理的に交換します。
背面パネルの左下部分のケースを外を留めているネジを外します。
左に引っ張るとHDDが外れるので、サイドのネジも外して分解し、逆の手順でSSDを取り付けていきます。



SSDを刺してネジを締めて、ドキドキしながら電源を入れます。
ログイン画面が出れば成功!
そのまま以前と同じデスクトップが表示されるので、起動の体感時間が1/5になったかと思います。
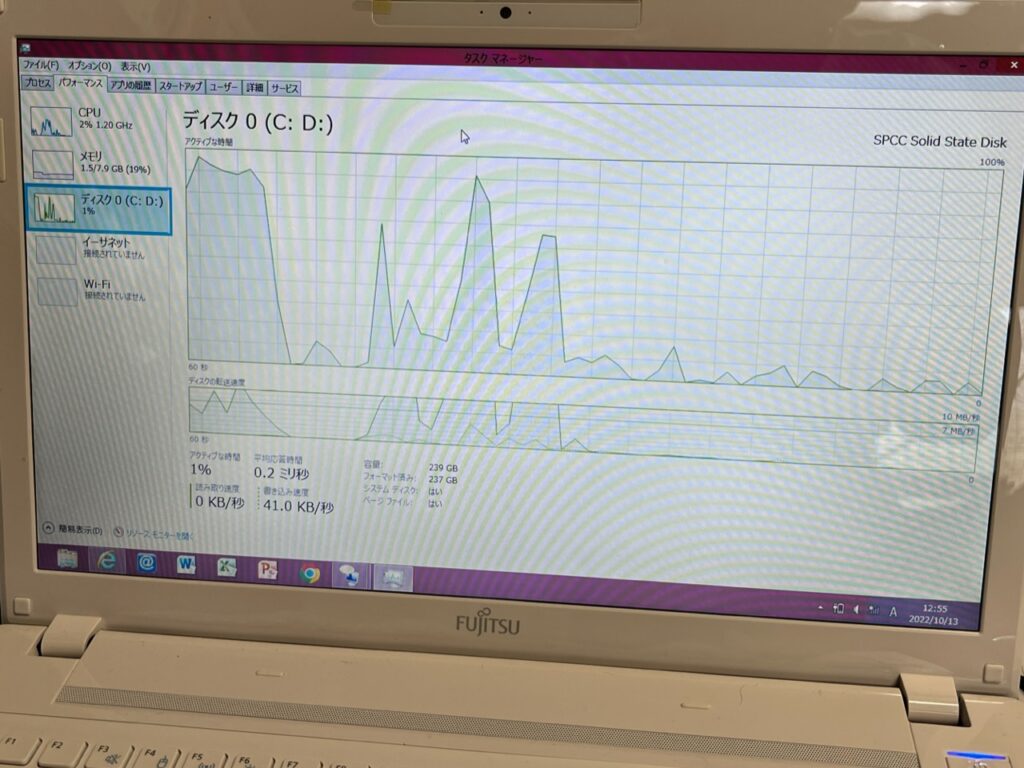
Windows8を8.1へ
「Windows8」を「Windows10」へするには、先に「Windows8.1」へ更新しなければなりません。
「Windows8.1へ」で検索
Windows 8 から Windows 8.1 にアップデートする(MicroSoft)
ページ下部の Windows 8.1 のダウンロード ページに移動し、Windows エディションを選択します。
エディションはKとか付いていない「Windows8.1」を選択しました。
日本語、64bit
を選択します。
4.1GBほどをダウンロード。
ダウンロードしたものは「ISOファイル」なので解凍するとかではなく、エクスプローラーで開くと”開けないとエラー”がでます。それでいいんです。
エラーが出た後、左側のツリーを見てみるとディスクドライブのところにファイルがマウントされているので実行することができます。
ライセンスに同意
個人データは引き継ぐ
インストールの準備ができたら開始。
インストール完了後、再起動されます。
ダウンロードから完了までおよそ1時間かかりました。
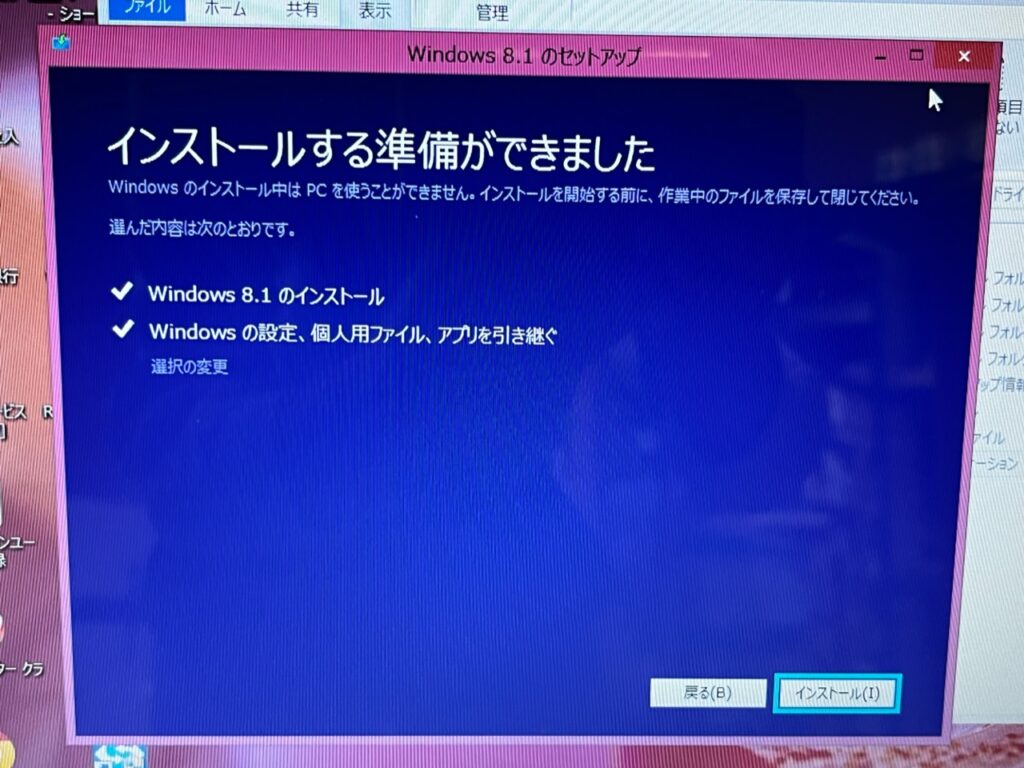
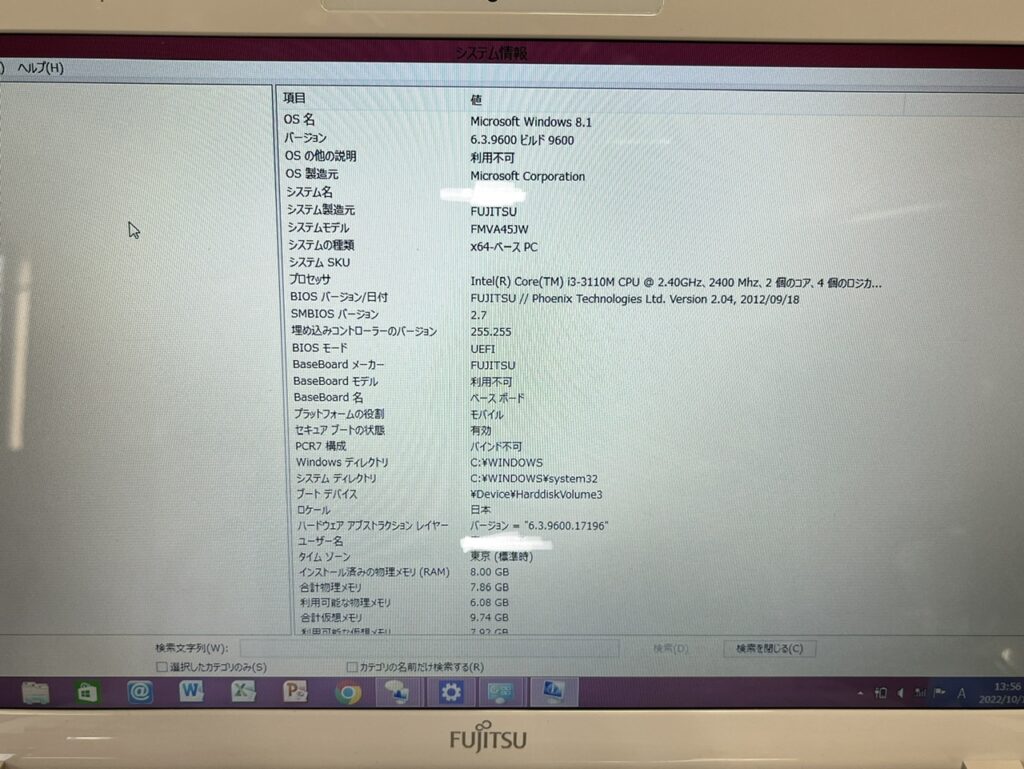
Windows10へ
さて、いよいよ目当ての「Windows10」を入れていくわけですが、結果的にインストールに2度失敗しました。
というのも、ダウンロードしたWindows10データをそのまま実行するとうまくいきませんでした。
MSではHDDの残容量が20GBくらいが失敗しやすいとあったので、60GBくらい空けてやってもダメ。
そういえば以前、別のPCで行った時もうまくいかなかった覚えがあるので、その時の対策は「ディスクに焼いたWindows10をインストールするとうまくいく」でした。
なので、以前に焼いていたWindows10のイメージディスクをドライブに入れてインストールを開始するとすんなり完了することができました。
一旦Windows10をダウンロードして、IOSファイルを空のDVD-Rに入れると焼けると思います。
Windows10のインストール完了後は、OS更新の作業が長々と続いたので、一晩待って翌朝に完全に移行が完了しました。
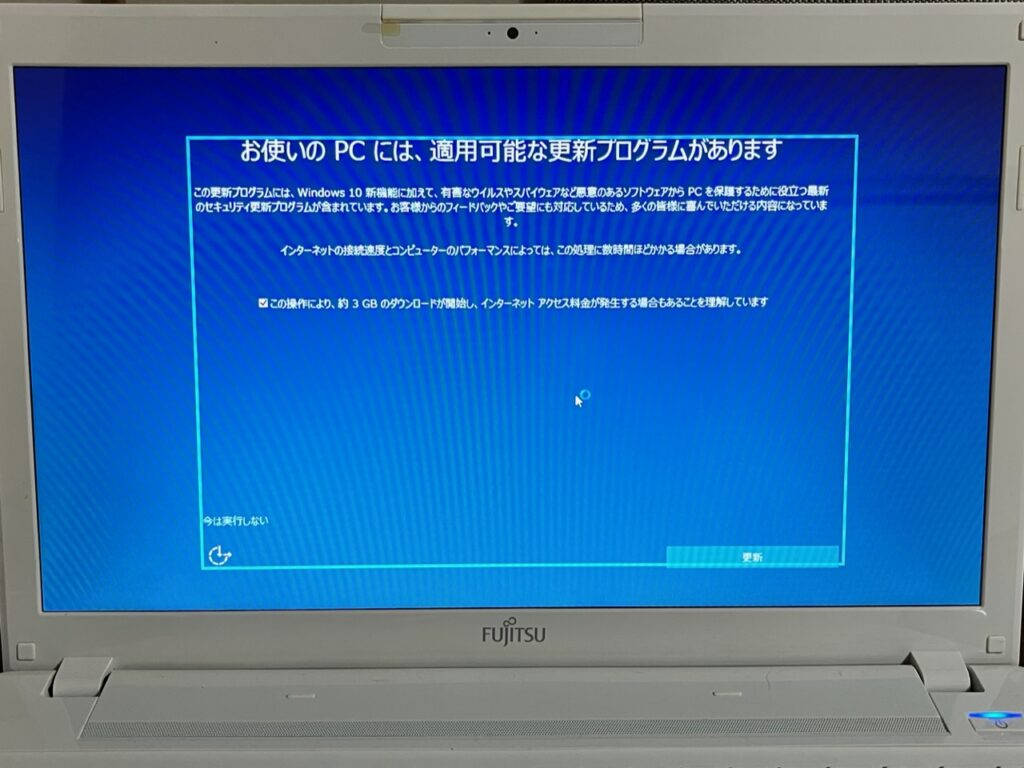
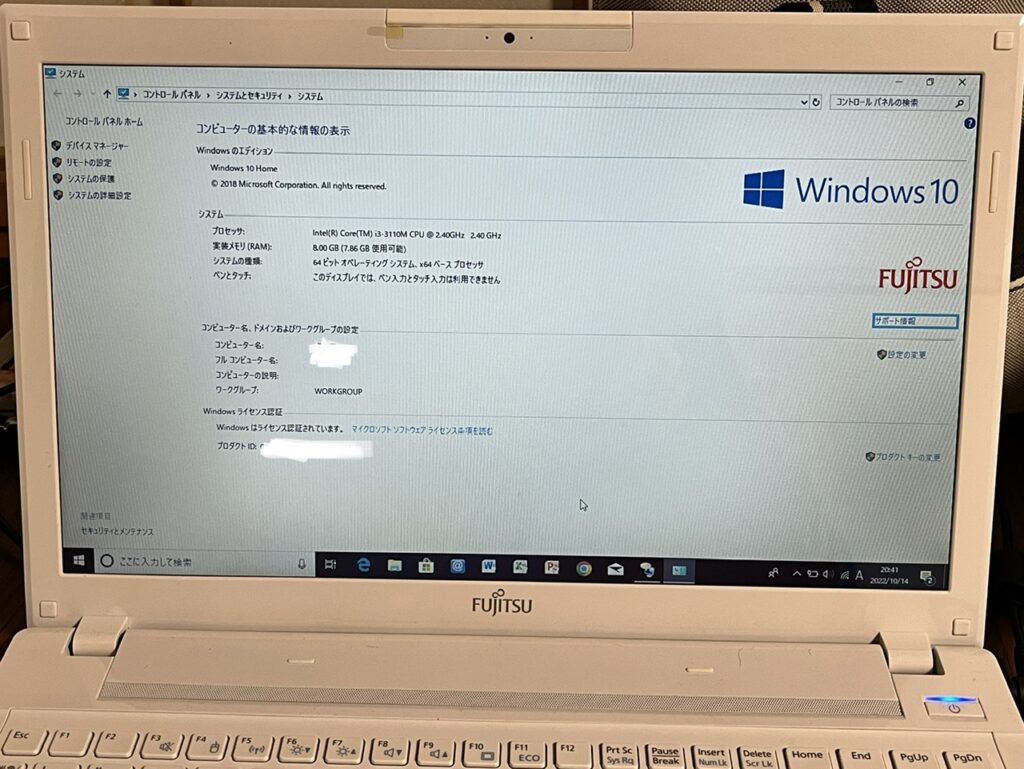
感想とまとめ
同じメモリを追加して、クローンしたSSDも問題なく認識されたので一安心でした(*´∀`*)
本来は、リカバリディスクからクリーンインストールするほうが扱いやすいんですが、今回はデータ優先ということでHDDをクローンしました。
合計費用は¥4,500ほど。
「EaseUS Todo Backup Freeは避ける」と「ディスクに焼いたWindows10からインストールするとうまくいく」をはじめからやっていれば、もっと早く完了していたのかなと思います。
10年落ちのノートPCでも、「メモリ追加とSSDに交換するだけ」で当分はサクサク不自由なく使用できるようになると思うのでオススメです。
Windows11は、セキュリティの観点から「製造の新しいCPUを要求している」ようなので、古いPCはWindows10の保証いっぱいまでとなりそうですね。
それでは(*’ω’*)






コメント