こんにちは、さくです。
近年の各家庭には写真や動画、音楽などたくさんのデータがあるかと思います。
一般的にはまだまだHDDに保存で、最近では「Google One」や「iCloud」などのクラウドが主流でしょうか。
クラウドは物理的に安全だけど、年に¥13,800/2TB(Google)の費用がかかり続けるというのがネックで踏み切れず、HDDに放り込んだままでした。
そこでAmazonでセール中だったこともあって、「nasneをNAS目的」で購入してみました。
結果的に、LANで家中のPCからデータ管理ができて、しかもTVまで快適に観れたので満足の結果となりました(*´∀`*)
他社製のNASも検討しましたが、nasneは同等の性能と思われるうえに、TV録画もできてiPadで観れるようになったので快適。
購入前に調べたことや、開封からセッティング、できたこと、できなかったことなどをまとめます。
「nasne」でしたいこと、できたこと7つ
・お家サーバーのような、家中のPCからアクセスできるデータ管理、バックアップできるか
→できる。ただし、なぜかMacからの接続は通信が遅い(SMB接続、パケット署名が原因?)
・外出先でも写真やデータを閲覧
→できない。AndroidだとNASNE acsessでできたのかもしれないけどアプリが終了してる?
・大容量で保存したい
→バッファロー製nasneの容量は標準で2TB。USB外付けHDDで6TBまで追加できる。
・自動バックアップ、差分バックアップはできるか
→調べたけど、できないみたい。ネットワークに自動で繋げないから?手動のみ。
・TVの録画・視聴
→これは快適にできる。ただし、視聴したり録画を持ち出すには追加費用が必要。以下に詳細
・TV画質
→iPhone/iPad向けテレビアプリ「torne® mobile」における視聴画質はSIE製 nasne®から向上し、HD画質(720p)を実現とあって、地デジほどではないけど気にならないレベル。
・BS/CSは録画・視聴できるか
→できる。アンテナ線を繋いでいればOK
nasneでできること(メーカーサイト)
nasneの使い方(メーカーサイト)
注意点
・nasneにLAN線とTV線を、有線で接続しないといけないので場所に注意
・PCとnasneは同じネットワーク内でのみ接続できる。Wi-Fiはac、a、nと違っても大丈夫だった
・TVを視聴したり録画した番組を観るにはアプリ購入が必要
nasneの値段・スペックとクラウドの料金比較
現在のnasneは、Sonyから引き継いだバッファロー製のみで、Amazonでしか購入することができないようです。
時折、1500円クーポンや、ブラックフライデーでは3,000円引きがありました。
メジャーなクラウドドライブの料金(2022/1/13現在)
- 100GB → 月/¥250、年/¥2,500(17%オフ)
- 200GB → 月/¥380、年/¥3,800(17%オフ)
- 2000GB → 月/¥1300、年/¥13,800(17%オフ)
iCloud料金(Appleは年払いなし)
- 50GB → 月/¥130、年/¥1,560
- 200GB → 月/¥400、年/¥4,800
- 2000GB → 月/¥1300、年/¥15,600
OneDrive料金・・・Office使用される方は便利
物理的な安全面や、自動バックアップ・家族と共有できるなどのメリットもあります。
nasneの開封と付属品

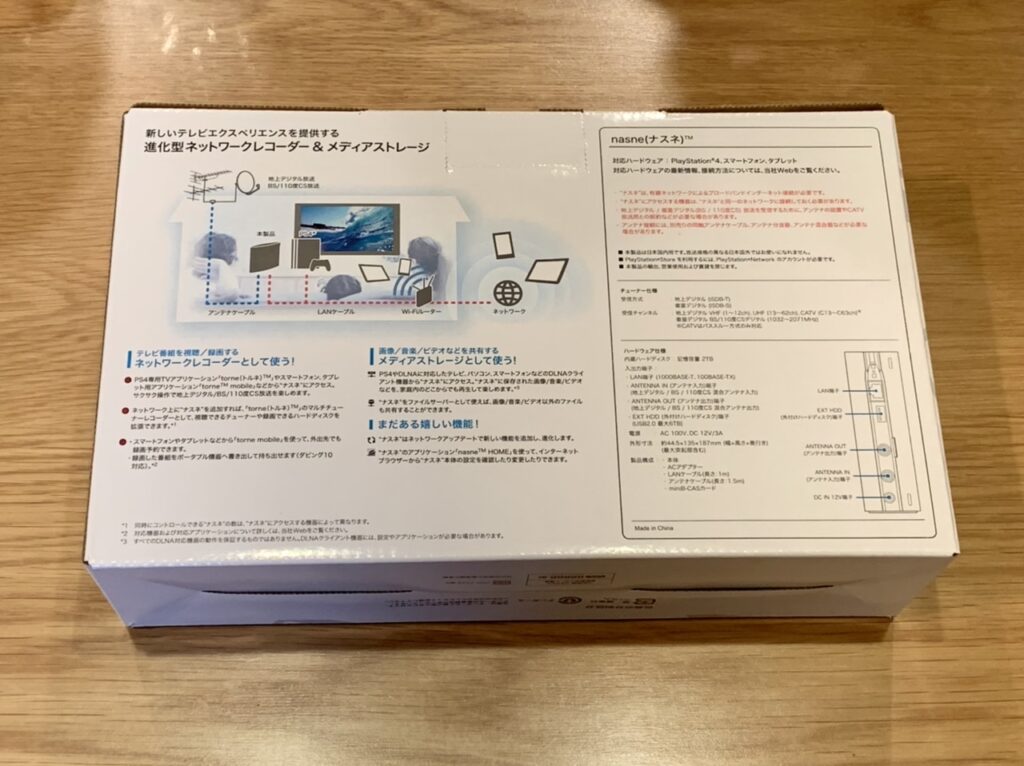



接続する
- 電源
- LANケーブル(nasneとルーターを有線接続)
- TV線(分配したものを接続しました)
- USB(外付けHDDがあれば)
できればルーターの近くに置きたかったのですが、TV線の関係でTVの横に置きました。


データの保存と管理(NAS用途)
Windows – nasne
PCの共有を探してもなくて、ネットワークのメディア機器にあるnasneを見つけましたが、開こうとするとWMPが開いてしまう。
これは何か違うと色々と探しました。
答えが、「エクスプローラーの左上のアドレスバーに、nasne底面の¥¥nasne〜か、IPアドレスを入力する」ことで入ることができました。
フォルダのネットワークにnasneが表示されるようになります。
nasneのフォルダに入ろうとしたら、ネットワーク資格情報の入力とでた(サーバーに初めてアクセスする時は表示される)ので、PCのログイン情報とパスワードでOKでした。
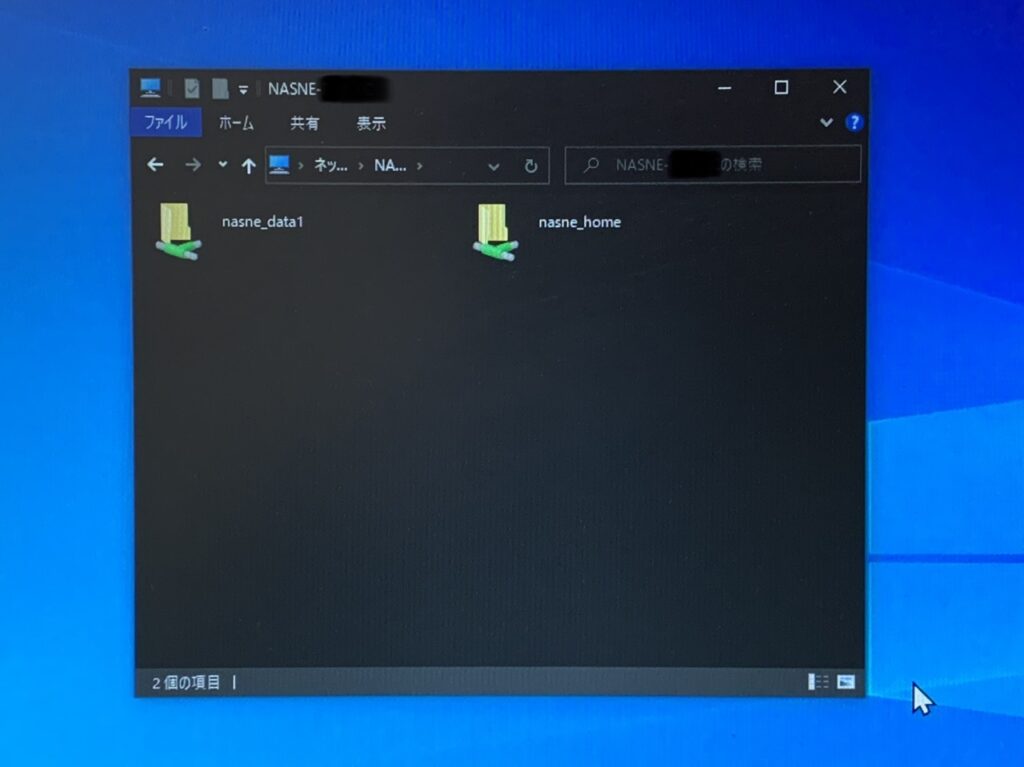
「nasne_home」の内の「index.html」を選ぶと、ブラウザ上でnasneの設定をすることができます。
データを保存する「share1」も出てきました。
表示されないときの対処として、「ネットワーク探索とファイルの共有を有効」にする、ではい。
ひとまずnasneをアップデート。
Mac – nasne
Finderの[移動]から[サーバーへ接続]を選んで「smb://」につづけて”ナスネ”底面に記載されたファイルサーバー名を入力して接続し、「nasne_home」フォルダー内の「index.html」を選ぶ。
ゲストでokでした。
場所に表示されるようになりました。
手動でデータをコピーしてみたところ
Wi-Fi経由だと5MB/Sと遅い。。。
途中でPCのLANを有線接続に切り替えることで20MB/Sになりました。この速度でも有線LAN(1000BASE)の仕様の限界値付近のようです。
ファイル転送速度(参考サイト)
Macメモ:SMB 1.0/CIFS ファイル共有のサポート を有効化する
NAS(nasne)がマイネットワークから見えなくなった(参考サイト)
Macからの通信が遅い
nasneでこれが一番ネックでした。
なかなかファイルが開かない。
以下のサイトを参考に対策をしましたが、windows機ほどの速度は出ません。
MacでNASのSMB接続を速くする方法 – 彷徨える旅人のFF日記:楽天ブログ
1.パケット署名の無効化
パケット署名を無効化するとNASへのSMB接続が速くなるそうです。
ただし、パケット署名を無効化するとセキュリティ強度が下がります。
■ Mac のパケット署名を無効化する方法
- NASを接続解除します。
- ターミナルを起動します。
- 下記コマンドを入力します。
sudo nano /etc/nsmb.conf
- パスワードを入力します。
- 下記2行を入力します。
[default]
signing_required=no
- control + o を押します。
- 保存確認が出たら、enter を押します。
- control + x を押します。
- 「ターミナル」>「ターミナルを終了」と選択します。
2.ファイル一覧取得の高速化
■.DS_Store をファイル一覧の取得対象外にする方法
- ターミナルを起動します。
- 下記コマンドを入力します。
defaults write com.apple.desktopservices DSDontWriteNetworkStores -bool TRUE
MacでNASのSMB接続を速くする方法 – 彷徨える旅人のFF日記:楽天ブログ
- ログインし直します。
ネットワーク共有でのブラウジングを高速化する
SMB のファイルブラウジングを高速化するには、macOS が SMB 共有上の「.DS_Store」ファイルを読み取らないように阻止できます。そうすれば、Finder で基本情報だけを使って、各フォルダの中身がすぐにアルファベット順で表示されるようになります。以下のターミナルコマンドを使います。
defaults write com.apple.desktopservices DSDontWriteNetworkStores -bool TRUE
その後、macOS アカウントからログアウトし、ログインし直してください。
並べ替えを再び有効にするには、以下のコマンドを使います。
defaults write com.apple.desktopservices DSDontWriteNetworkStores -bool FALSE
nasneマウントのショートカットを作っておくと便利
iPhone・iPadからもアクセスできました
「ファイル」からアクセスできます。
サーバへ接続を選び、IPアドレスを入力することでつながります。
容量が小さいiPadなので、録画した動画などを保存するのに便利。
バッファロー版「nasne」の共有フォルダーにiPhoneからアクセス
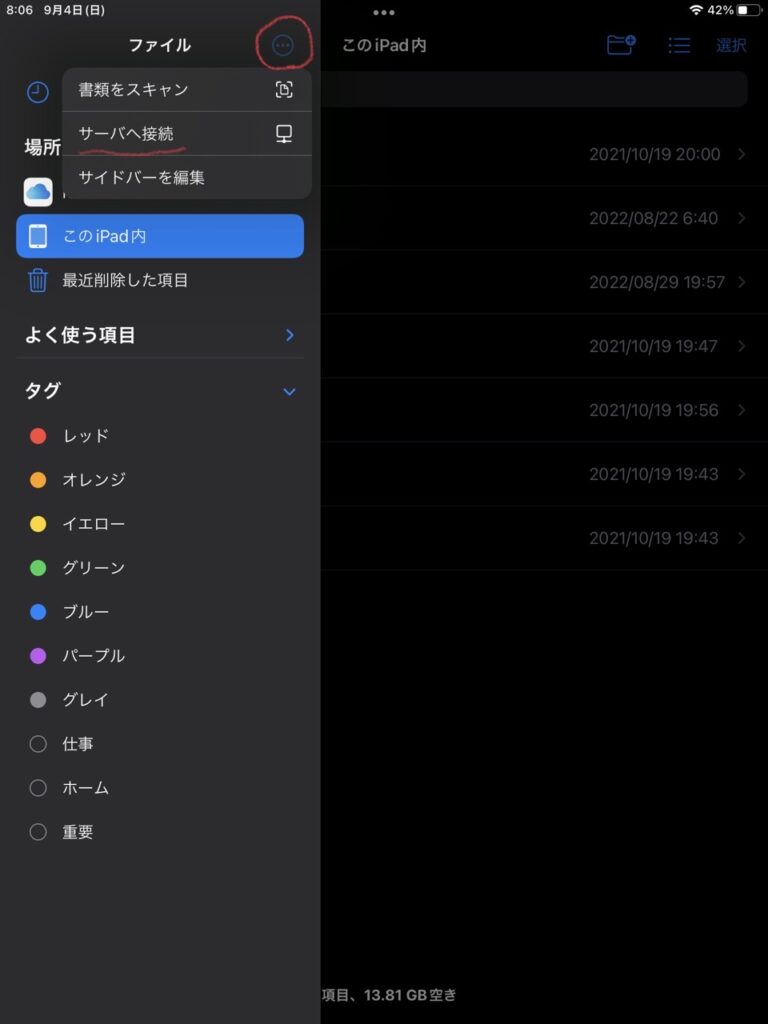
ネット経由で「nasne」に接続して「torne」の設定をする
nasneに線を接続して、PS5に「torne」をダウンロードしました。torne自体は無料。
torneを起動すると、ネットワーク内のnasneに反応します。
説明に従って設定していきます。
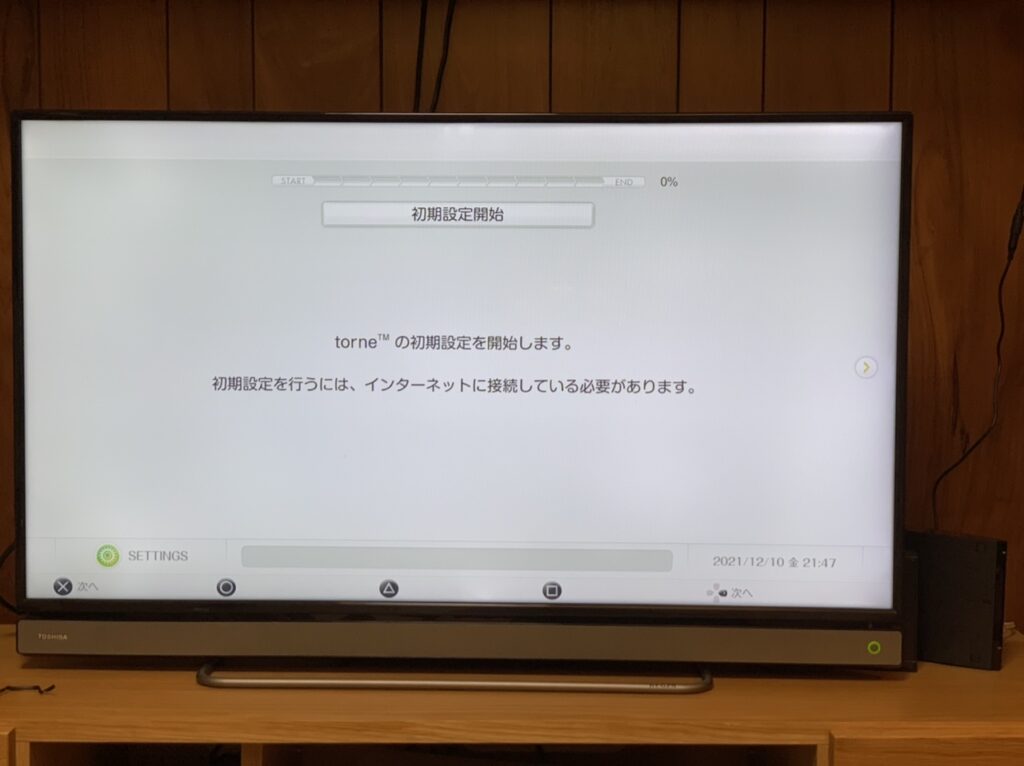
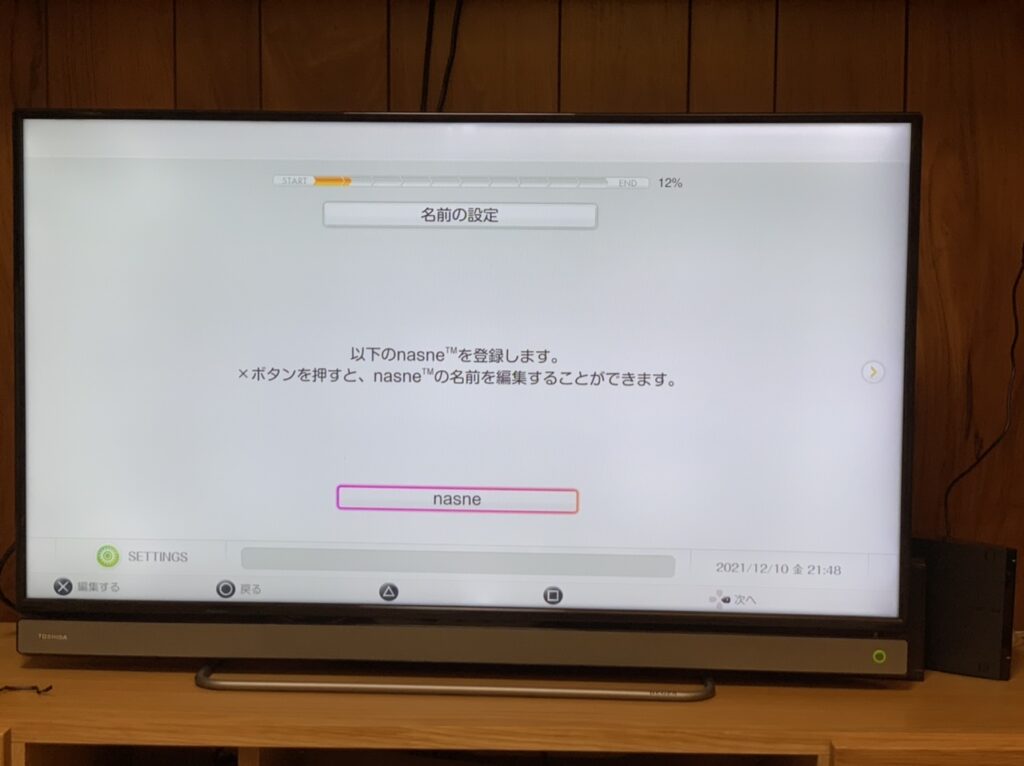
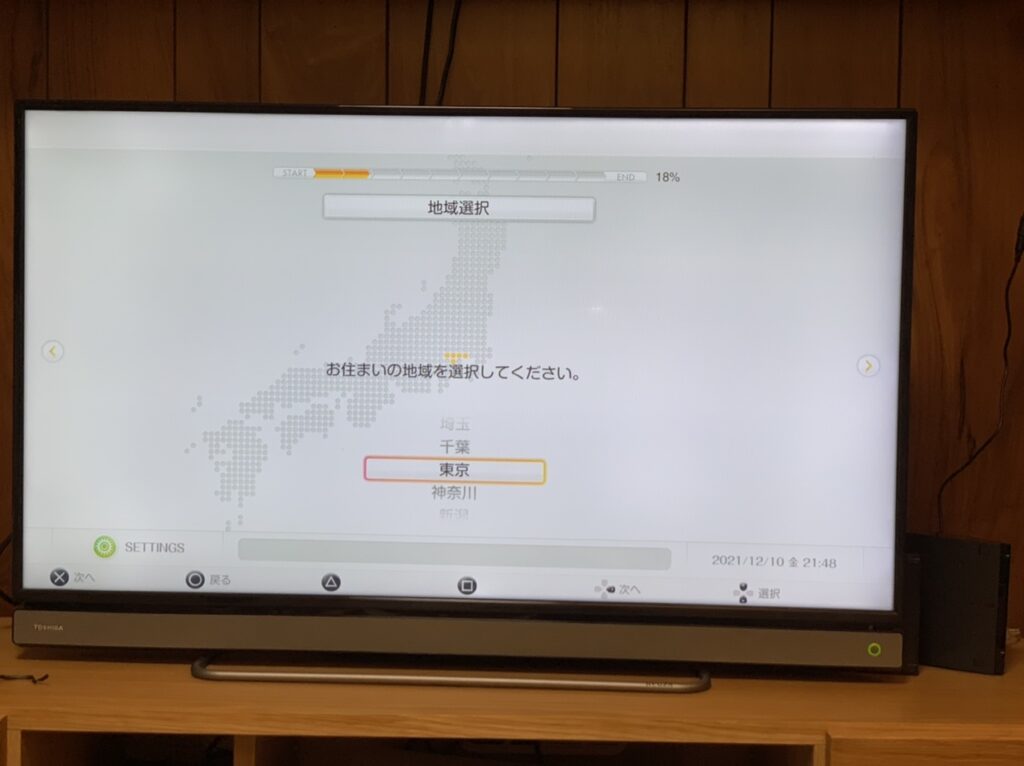
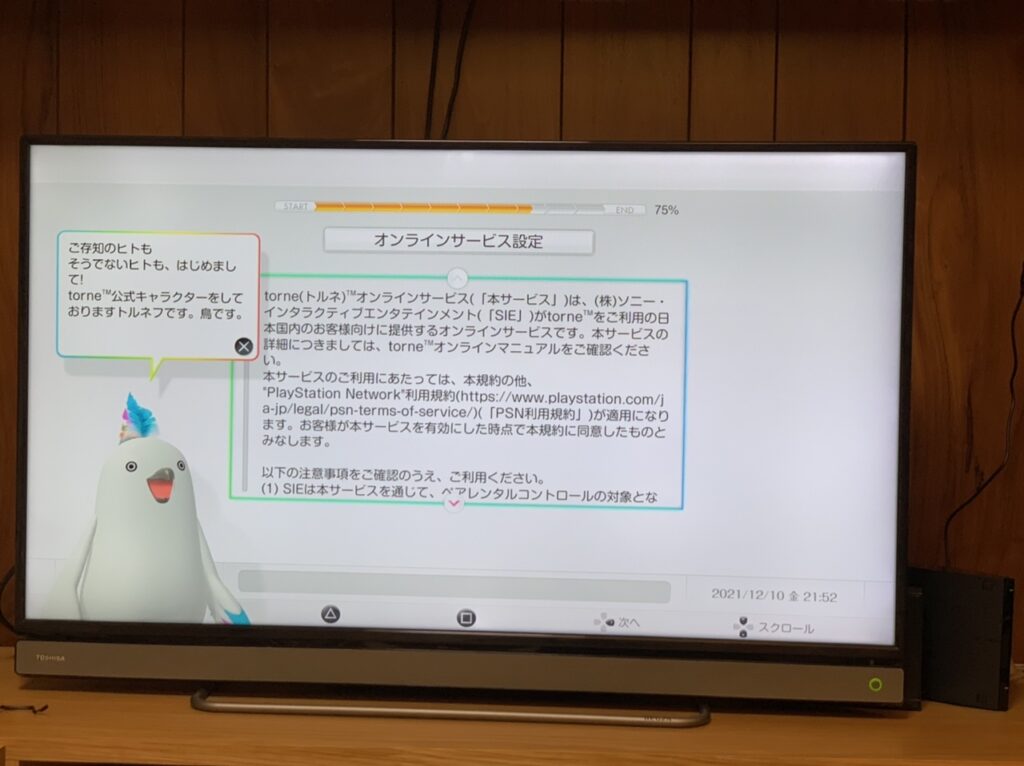
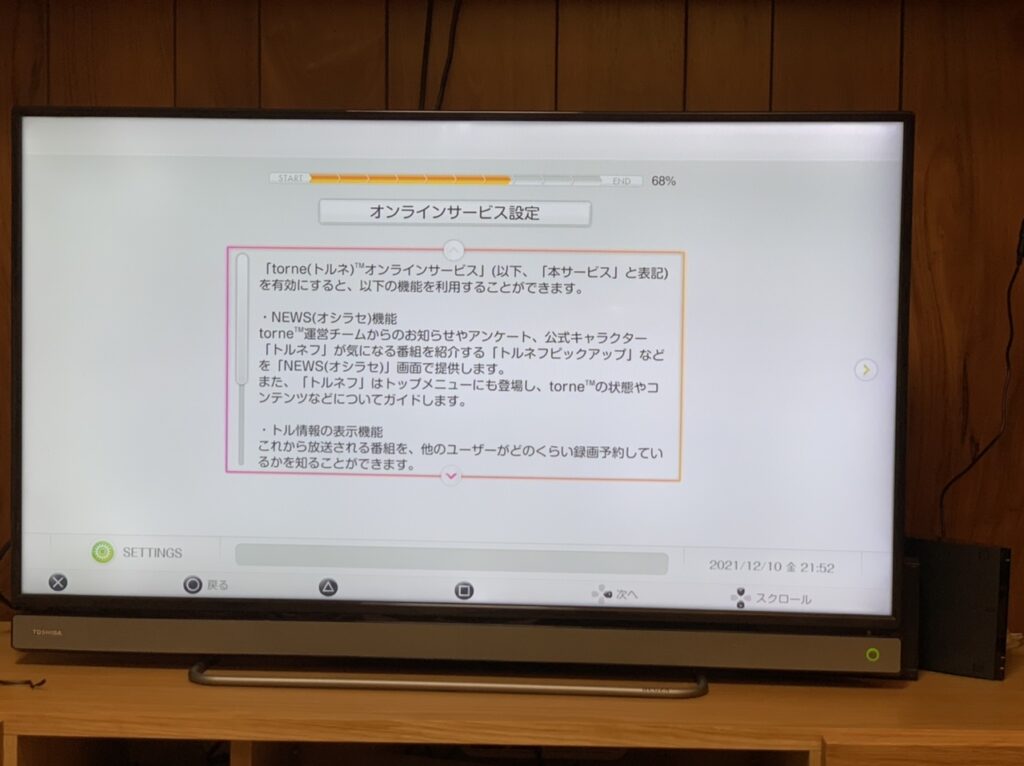
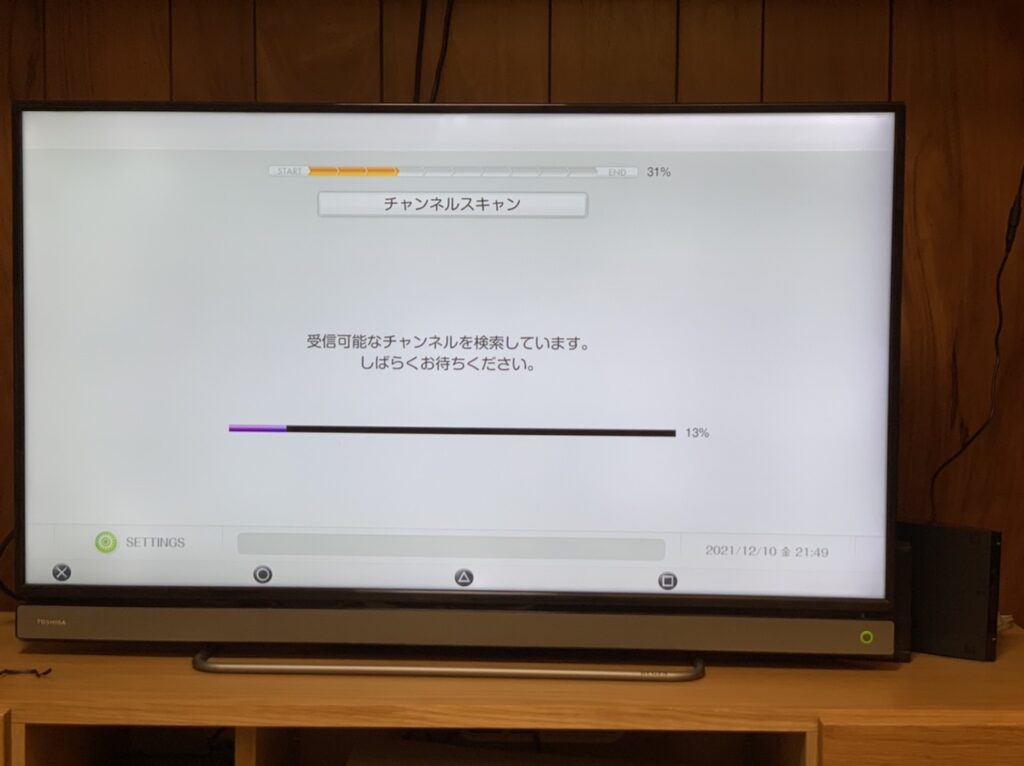
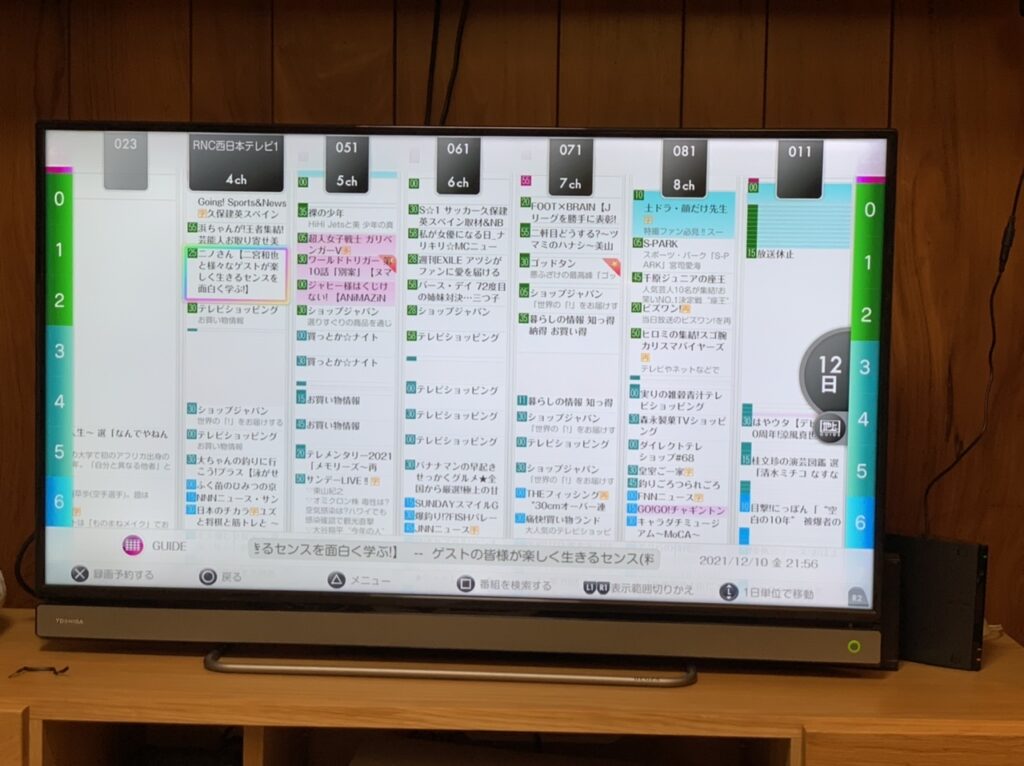
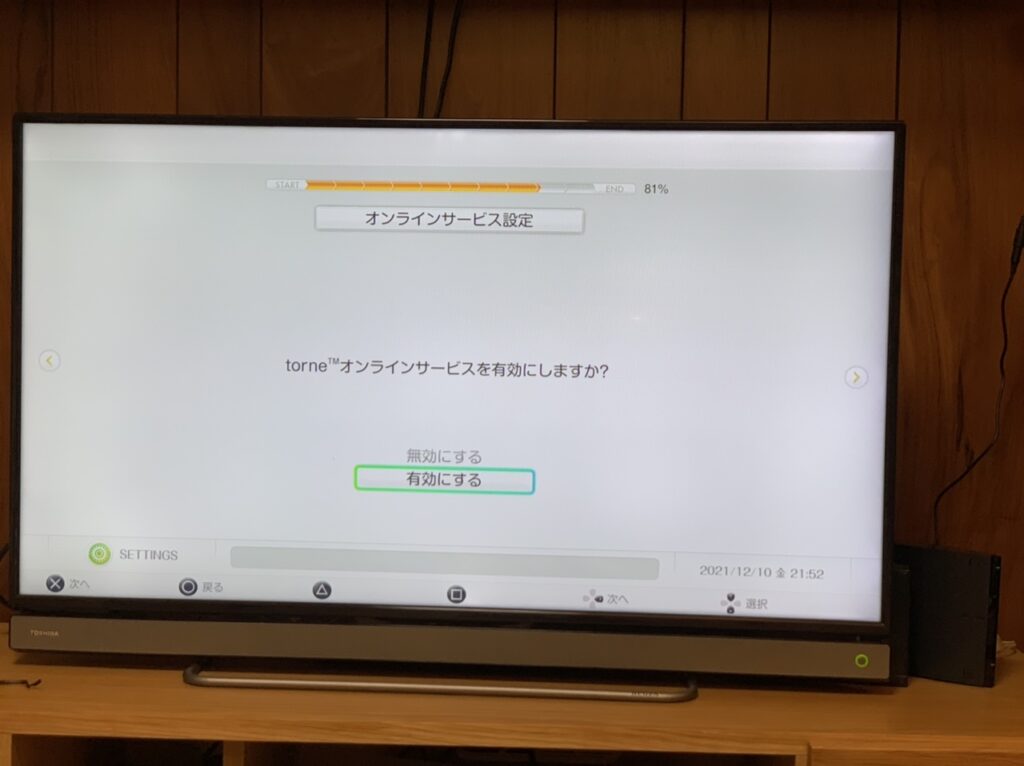
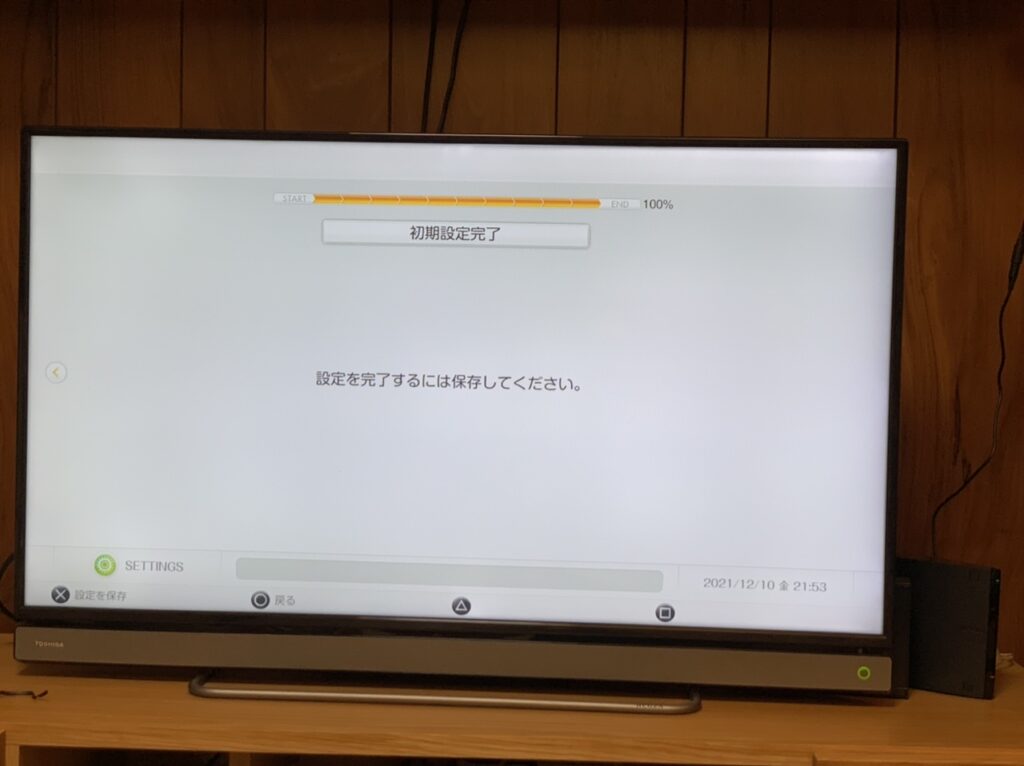
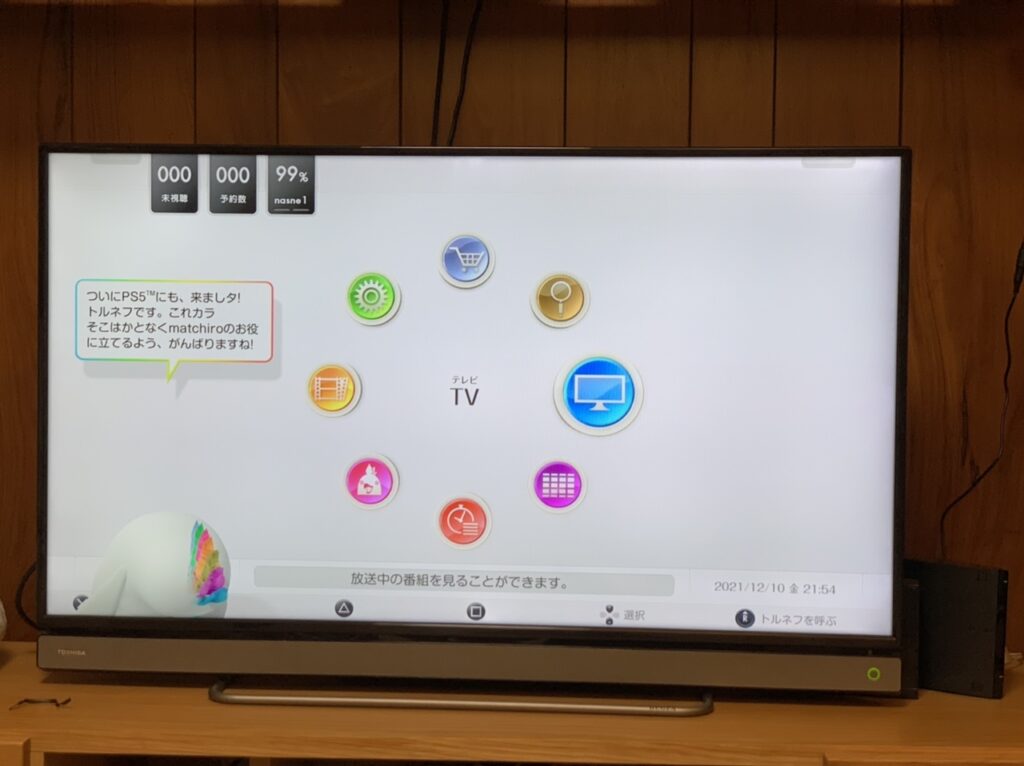
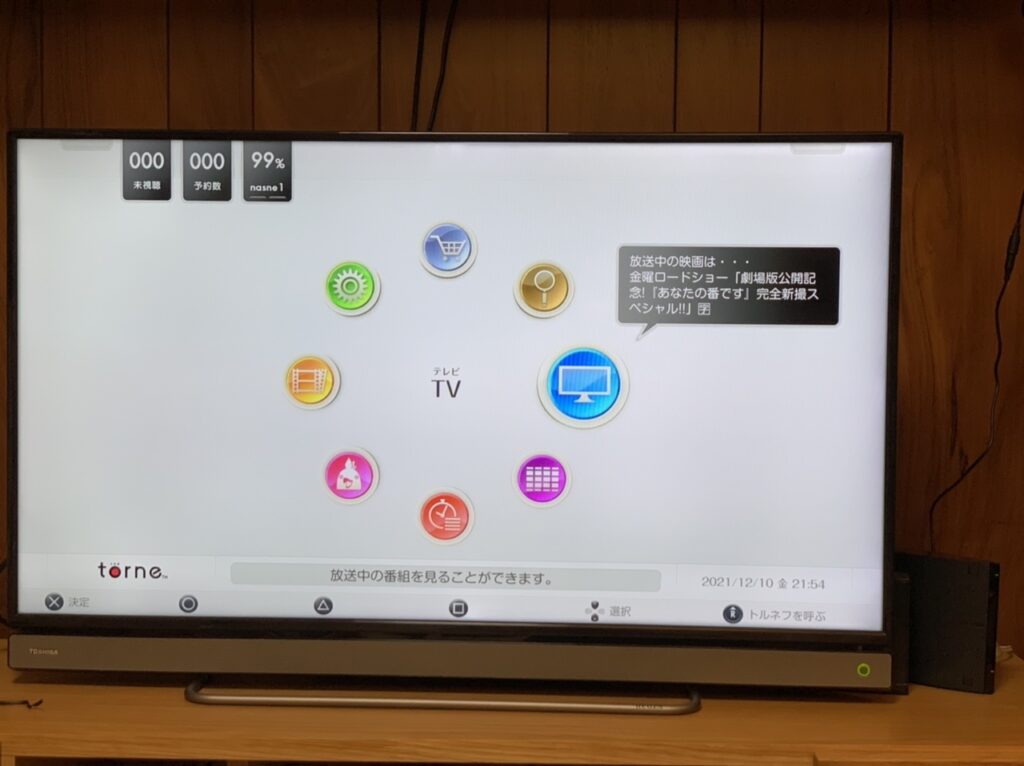
PlayStation®5と「nasne(ナスネ)®」で テレビ番組を録画・視聴できるTVアプリケーション「torne(トルネ)®」を11月24日より配信開始!
TVの録画・視聴
「torne」アプリ自体は無料で番組表を見れるけど、視聴したり録画を持ち出すには追加アプリの購入が必要です。
結果的に、iOS、PS5、Android、Windowsのそれぞれ使用媒体によってアプリの購入が必要ということで、驚きました。さらにiOSは家族間での使用ができず購入者アカウントのみ。うーん。
PS5で観るには
- 視聴再生機能・・・¥500
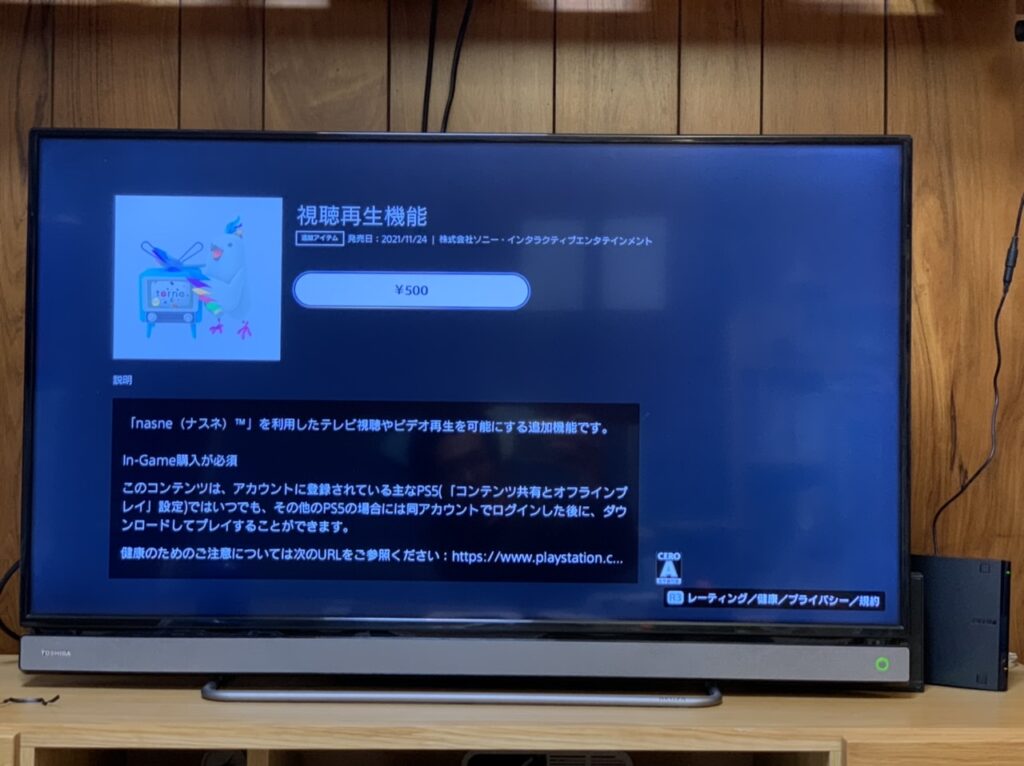
iPhone・iPadで観るには
- 視聴再生機能・・・¥610
- 書き出し機能・・・¥860
家族アカウントで他のiPadなどでの使用は無理っぽいです。。。
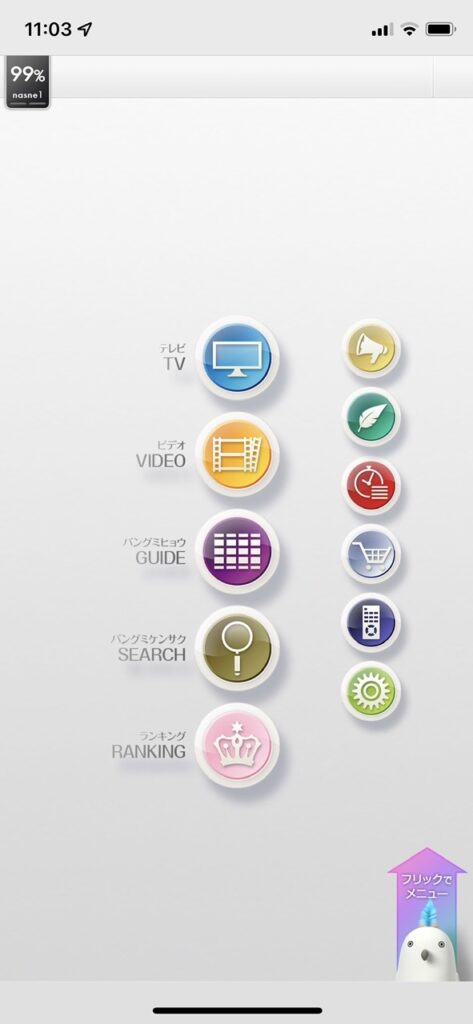
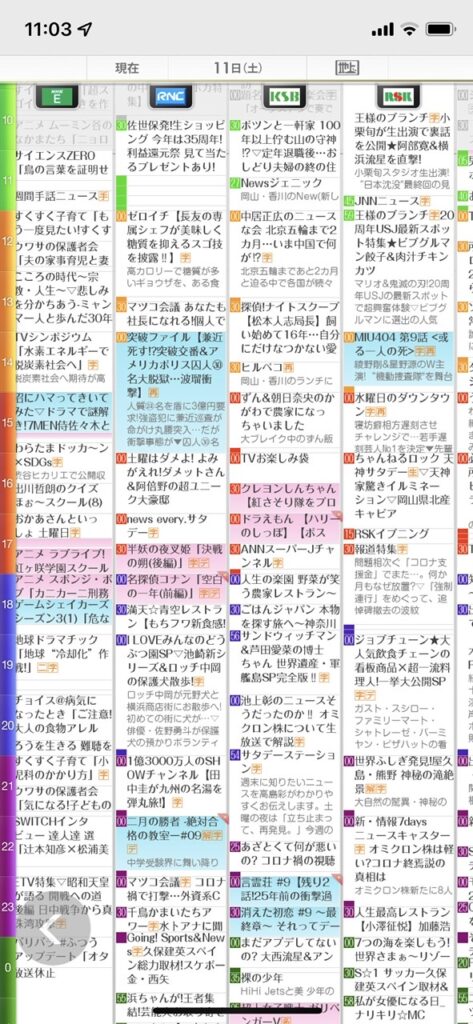
Macで観るには
アカウントが同じなら、iPadと同じアプリで視聴可能。(Mac M1のみのようです2022/8/24)
Androidで観るには
- 視聴再生機能・・・¥500
- 書き出し機能・・・¥810
Windowsで観るには
PC TV Plusというソフトがいるようなんですが、やたらお高くないですか。。
- 体験版(14日間):無料
- 製品版(PC1台用):3,300円(税込)
- 製品版(PC2台用):5,940円(税込)
- 製品版(PC3台用):7,920円(税込)
HDDを追加する
HDDを追加するには、接続するHDDのフォーマットはXFSです。
追加のHDDにnasne導入で余ったRAIDのHDDを接続しました。
ラトックシステムの「RS-EC32-U3RWS」というRAIDのケースに、WESTERN DIGITALのWD10EADS(1TBx2)を入れたものです。ラトックの専用アプリでRAID0でXFSへフォーマットしてnasneに差すと、問題なく2TBで認識してくれました。
外付けHDDの容量まで当分使用しないので、ひとまず外して今後不足しそうになったら接続しようかなと思います。
データベースの更新に時間がかかりました。更新したけど何もならかったような?。。
・TV録画を外付けに指定したい
→指定は不可でした。標準の2TBが一杯になると、追加の2TBを使用していくといった感じのようです。
nasneにつないだ外付けHDDも診断
故障予測サービス「みまもり合図」を使うことができるようです。
”バッファロー製外付けHDDをつなげば、nasne®がドライブの健康状態を把握し状態判定をお知らせすることができます。対応外付けHDDの一覧はこちらをご覧ください。 パーソナルIDサービス「メルコID」に登録すれば、内蔵または外付けHDDの劣化が進んでいると判定された際に、通知をメールで受信することができます。”
HDDが故障した際は、有料で復旧対応があるみたいです。
バッファロー製nasneにHDD故障予測機能追加。有料でデータ復旧
nasneスタンバイモード
省電力モードとは、設定で「オン」にして、nasne本体に一定時間アクセスがないと、本体がスタンバイモードになります。
省電力モードになれば、HDDも停止しているので、発熱がある程度抑えられます。
しかし、スタンバイモード中はリモート機器からの録画予約、メディアサーバー機能、ファイルサーバー機能が使えなくなるので、nasneの利便性を考えるとあまり省電力モードは使わないほうが賢明でしょうか。
PCのデータフォルダをnasneへ自動差分バックアップしたい
Bunbackupを導入して試してみました。
データフォルダをnasneのshare1に設定。
色々やってみましたが結果的に、できませんでした。データが移動してないエラーが出て、リンクがあるだけでデータがなかったです。
感想
データ保存はクラウドには及ばないけど、どのPC(Mac・Windows・iPad)からでもデータ管理・操作をすることができたので¥29,800の価値はあると思います。
今まで写真やビデオはPCのHDDに保存していましたが、通常それらのデータは1台のPCでしか操作することができません。そのデータのバックアップは、別のHDDを繋いで手動で保存していました。
どのPCからでもデータにアクセスできないかを考えていて、ルーターがNASに対応していれば簡易NASが可能でしたが、ソフトバンク光のルーターでは対応していなかったので、今回nasneを購入した次第です。
事前にHPを見ていましたがよくわからない部分が多かったので不安がありましたが、結果的にうまくできたのでよかったです。
TV機能に関しては、家族が観ない個人用の番組(サッカーや大谷翔平など)をiPadで録画して観ることができて便利でした。Macでも同じようにサッと観れるのでシーズンが始まるのが楽しみです。
それでは
良いnasneライフを!(*´꒳`*)






コメント